Comment connecter Guest Suite avec Prestashop ?
Découvrez comment importer vos clients automatiquement dans Guest Suite depuis Prestashop.
Configuration d'un export de commandes
Configurer le transfert de fichier
Configurer les données à remonter
➡️ Pré-requis : Pour importer automatiquement les commandes et clients dans Guest Suite, vous allez devoir utiliser un module permettant l'export au format CSV et le transfert vers un serveur FTP.
Pour ce faire il existe plusieurs modules dans les add-ons de Prestashop permettant d'exporter les commandes vers un serveur FTP.
Nous prendrons pour ce tutoriel, un module certifié Orders Export PRO (Excel, CSV, XML, PDF) par Smart Presta.
Configuration d'un export de commandes
Dans l'administration Prestashop, allez sur la page de configuration de "Orders Export" dans la catégorie Orders/Commandes.

Vous allez définir un nouvel export via les différentes étapes principales depuis l'onglet "Nouvelle Exportation".
Configurer le transfert de fichier
Dans l'étape "Paramètres généraux", la configuration se fait comme suit :
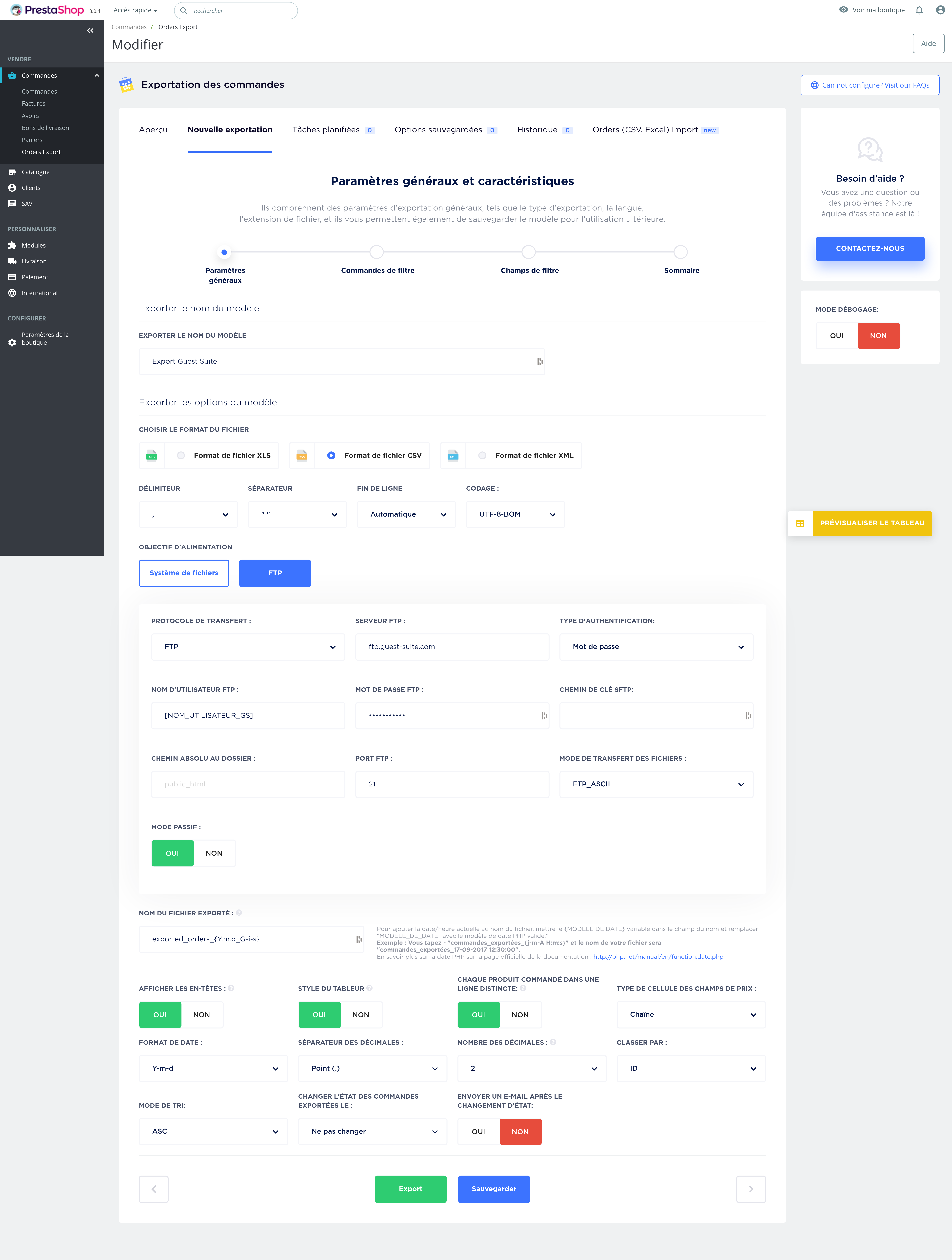
Le transfert s'effectue sur un serveur FTP géré par Guest Suite.
1. définissez un nom de modèle (ex : "Export commandes Guest Suite")
2. choisissez le format de fichier CSV
| Délimiteur | , (virgule) |
| Séparateur | "" |
| Fin de ligne |
Automatique |
| Codage | UTF-8-BOM |
3. indiquer "FTP" dans le type de cible du transfert (nommé dans le module "Objectif d'Alimentation")
| Protocole de transfert | FTP |
| Serveur FTP | ftp.guest-suite.com |
| Type d'authentification | Mot de passe |
| Nom d'utilisateur FTP | Indiquer celui fourni par nos services |
| Mot de passe FTP | Indiquer celui fourni par nos services |
| Chemin de clé SFTP | laisser vide |
| Chemin absolu au dossier | laisser vide |
| Port FTP | 21 |
| Mode de transfert des fichiers | laisser par défaut FTP_ASCII |
| Mode Passif | Oui |
| Nom du fichier exporté | laisser par défaut |
| Afficher les en-têtes | OUI |
| Style du tableur | NON |
| Format de date | Y-m-d |
Laisser le reste par défaut
Filtrer les données

Dans l'étape "Commandes de filtre", si vous compter envoyer quotidiennement le fichier contenant les dernières factures émises, vous pouvez filtrer les commandes par la "date ajouté de la facture" avec l'option "N derniers jours" et la valeur du nombre de jour à 2.
Vous pouvez également ajouter ou choisir d'autres filtres qui correspondent davantage à votre besoin.
Configurer les données à remonter

Dans l'étape "Champs de filtre", vous allez déterminer le contenu du fichier d'export. Il y a des données obligatoires pour Guest Suite, comme le nom, prénom et adresse email du client, ainsi que la date de la facture et la langue utilisée (information présente dans la commande).
L'ID boutique est un plus si vous gérez plusieurs boutiques afin de n'avoir qu'un seul export.
Vous pouvez ajouter d'autres champ, comme l'ID de la commande, ils seront considérés comme données additionnelles de l'expérience dans Guest Suite.
Afin de faciliter l'intégration avec Guest Suite, il est préférable de nommer les entête de colonne avec les noms suivants :
- nom_client
- prenom_client
- email_client
- date_fin pour la date de fin d'expérience, ici la date de facturation
- langue_client
Si vous ne pouvez pas modifier ces champs lors de l'export, il faudra reporter les noms utilisés sur la configuration du connecteur. N'hésitez pas à prendre contact avec votre chargé de compte qui vous aidera dans cette démarche.
Tester et Sauvegarder
En bas de l'onglet, vous devez sauvegarder l'export.
Vous pouvez tester l'export également avec le bouton "Export", qui déposera un fichier sur notre serveur FTP, ce qui nous permettra, éventuellement, de valider le fichier avant l'activation finale.
Planifier l'export régulier
Dans l'onglet "Tâches planifiées", vous allez définir une tâche qu'il faudra exécuter régulièrement.
Créer une tâche

Cliquez sur le bouton "Ajouter des tâches planifiées".

1. Description de la tâche : par exemple "Export Guest Suite"
2. Option Sauvegardée : sélectionnez l'exportation précédemment créée (ici : Export commandes Guest Suite)
3. Fréquence des tâches : il s'agit d'une notation standard de "Crontab", si vous souhaitez exécuter la tâche à 3h du matin quotidiennement, alors saisissez "0 3 * * *".
Sauvegarder la tâche.

Un bandeau apparaîtra avec une ligne ressemblant à ceci
*/1 * * * * curl "https://demo.myprestamodules.com/exportorders/admin123/index.php?controller=AdminOrdersExport&id_shop=1&id_lang=3&task=true&id_shop_group=1&secure_key=7178892226f8f3759718b5d71baebc98"
Automatisez l'export
Pour automatiser l'export, deux solutions sont possibles.
Toutes deux repose sur le fait d'appeler une adresse URL (https://demo....) de manière régulière, afin que Prestashop exécute la tâche planifiée précédemment créée.
- Accès aux tâches planifiées de l'hébergeur
Dans le cas où vous pouvez ajouter une tâche planifiée directement chez votre hébergeur Prestashop (par exemple chez OVH), alors il vous suffira d'intégrer la ligne obtenue précédemment. Il y aura probablement des adaptations à faire, l'important étant que l'adresse URL (https://demo....) fournie soit appelée régulièrement (ici toutes les minutes). - Utilisation d'un service externe
Vous pouvez utiliser un service externe, tel que FastCron ou Crontap, qui dans leur offre gratuite permette d'appeler une adresse URL de manière régulière.
Nous utiliserons FastCron dans le reste du tutoriel.
Après avoir créé un compte, vous serez redirigé vers la liste des tâches dites "Cron Job".
Créez un job en cliquant sur "+ Cron Job".
1. Dans le champs "URL to call", coller l'adresse URL précédemment obtenue.
2. le champs "When to call" détermine la fréquence à laquelle appeler l'URL. Dans notre cas, un appel toute les heures est suffisant, sélectionnez "Every hour".
Vous pouvez lancer un test en enregistrant avec le bouton "Save & run", ce qui permettra de voir si l'adresse URL répond correctement.
Une fois ceci fait, le service appellera l'adresse URL toutes les heures, et à 3h, la tâche d'export s'effectuera.
Et voilà, vous avez correctement configuré l’export de vos données PrestaShop ainsi que l’envoi programmé vers Guest Suite ! 🎉